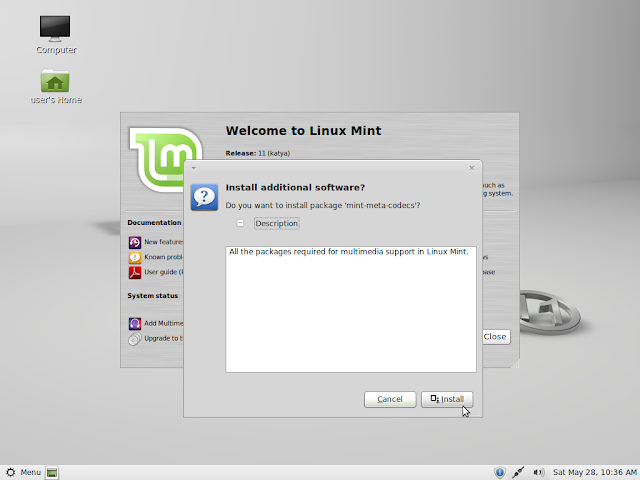Linux Mint is one of the most popular desktop Linux distributions and for good reasons.
Mint takes the already excellent and easy to use Ubuntu and adds its own unique customisations and tweaks on top, like the best menu available for Linux and its own beautiful theme and icons.
Now the new version of Linux Mint version 11 is released.
Mint 11 is based on Ubuntu 11.04.
Instead of the new Unity interface Mint 11 uses a GNOME 2 desktop with the same layout as Mint 10.
Mint 11 includes the latest and greatest free software including Firefox 4 and Libreoffice, the new fork of Openoffice which is managed by the community-run Document Foundation instead of Oracle.
Mint 11 has a new software manager with improved screenshots and shows the size of a software before you download it.
Getting Mint
Mint comes in a CD version and a DVD version, each with a version for 32-bit and 64-bit computers.
The DVD version included more software but you can get the same software on the CD version after installing it.
I chose to download the CD version of Mint for 32-bit computers.
After downloading I burned the ISO image onto a CD.
Installation
The Mint CD is a combined live/installation CD. When you boot from it it loads the Mint live desktop which allows you to see if Mint works well with your hardware before installing it on your hard disk.
Installing Linux Mint 11 is very easy even for someone who has never used Linux before. If you know how to install Windows then installing Mint should be easy for you.
If you already have an operating system installed on your computer the Mint installer will offer to install Mint alongside your existing operating system and setup dualboot so you can choose which operating system to run when your computer starts.
On the live desktop is an icon called "Install Linux Mint" which will start the installer.
The first thing the installer does is ask which language you want to use with Mint.
To make sure the installation is successful the installer asks you to check some things before installing.
The first and second things are necessary but it is not necessary to be connected to the internet and the installation will work fine without an internet connection.
It will ask you where you live.
The last thing it will ask you to do is type in the details for your user account as well as if you want the system to login to your account automatically and if you want to encrypt your home folder.
After you enter in the details for your user account the installer will continue the rest of the installation while showing a slideshow showing information about Mint and its features.
When the installation is complete the installer will ask if you want to continue using the live desktop or restart to your new installed version of Mint.
If you choose to restart it will ask you to remove the Mint CD and restart your computer automatically.
When it restarts it will show the boot loader which will automatically start Mint after a few seconds.
If you installed Mint alongside an existing operating system you can choose if you want to start your new Mint system or the previously installed system.
If you only have Mint installed on your computer the boot loader will not show and Mint will automatically start up.
When it gets to the login screen type in your username and password to login.
After logging in your new Mint 11 desktop will load.
The first time your Mint desktop loads it will have a welcome window with links to information and help resources for Mint as well as options to add non-free multimedia codecs and install all the extra software available in the DVD version of Mint.
If you don't want to see this window again untick "Show this dialog at startup".
The first thing you should do is install all the latest updates available for Mint.
Click on the blue and white shield icon in the bottom right of the desktop to launch the Mint update manager.
The Mint update manager shows how many updates there are as well as the total size of the updates.
Click on Install Updates to install all of the updates.
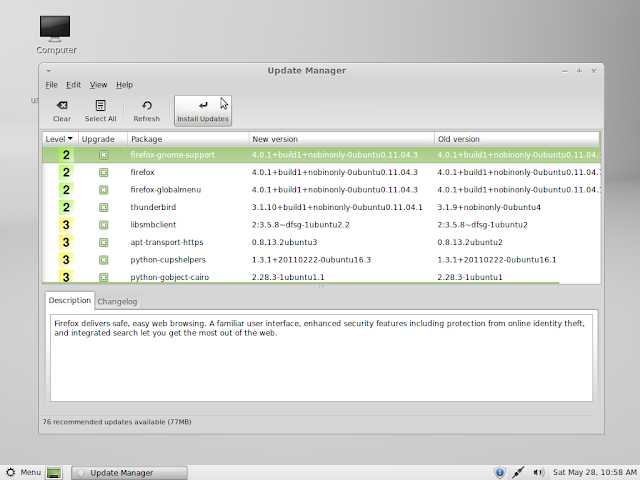
The CD version of Mint does not come with all the non-free audio and video codecs because of size limitation.
Fortunately installing these codecs is very easy.
On the Mint welcome window click on Add Multimedia Codecs.
Click Install to install the codecs.
Now you can play video files in non-free format
The feature that most sets Mint apart from other Linux distributions is its unique menu called the Mint Menu.
The Mint Menu is a custom menu developed for Linux Mint and in my opinion it is better than any other menu available for Linux.
The Mint Menu has many useful features eg. finding an application by typing its name.
New to the Mint Menu in Mint 11 is the feature to choose which icons to display in the System part of the menu.
This helps to save space eg. If you never use lock your screen you can choose to not show the Lock Screen icon.
Linux Mint 11 inherits the newly introduced "overlay scrollbars". If you would like to use traditional scrollbars instead, you can deactivate them by removing the "overlay-scrollbar" and "liboverlay-scrollbar-0.1-0" packages and by restarting your computer.
The Desktop Settings tool has a new option which lets you choose to disable showing fortune cookies in the terminal.
This is good for work environment where the fortune cookie messages can seem inappropriate.
Mint 11 has a improved Software Manager with a new beautiful splash screen and new features like showing how big an application is before you download it.
The Software Manager sorts available applications into different categories.
The Featured category shows the most highly rated applications/
The following is an example of installing an application, in this case VLC media player.
You can see the details of the application (eg. version, size, dependencies).
Like Ubuntu Mint comes with no open ports by default so a firewall is needed.
But if you do open ports to use with an application you should install a firewall.
Mint comes with a firewall called Gufw pre-installed but it is not enabled by default.
Click Enabled under Actual Status to enable the firewall. Now the firewall will block all unwanted network traffic.
To add a rule for an application click Add under Rules. In this case I will add a rule for the Transmission bit-torrent client.
In the Add Rule window choose the settings for the rule and then click Add.
Now the rule has been added.
A slightly annoying thing about Linux Mint is its custom Google search for Firefox.
This is used for generating money to help develop Mint but it lacks some of the features of normal Google search.
In Mint 11 the custom Google search has been improved and show links to other websites.